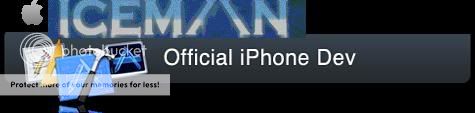The Various File Types You Will Encounter
- .JAD files: An application descriptor that stores information about the application itself and the location of .COD files
- .JAR files: a JAR file (or Java ARchive) is used for aggregating many files into one. It is generally used to distribute Java classes and associated metadata.
- .COD files: A COD file is a proprietary file format developed by RIM that contains compiled and packaged application code.
- .ALX files: Similar to the .JAD file, in that it holds information about where the installation files for the application are located
Performing the OTA download and installation of a third party application is usually the easiest option. Most application developers will provide direct links to the .jad or .jar files required for internal installation on your BlackBerry. There is usually a second option for download to your desktop and installation via the BlackBerry Desktop Manager. The Desktop Manager installation process is described in the next section.
Downloading OTA is super easy. Simply navigate to the download page for the application you wish to install and find the direct (OTA) download link. From within the BlackBerry browser menu, select “Get Link†and then click OK for each step of the installation. Here are the steps you must perform in order to download a third party application OTA to your BlackBerry:
Navigate with the BlackBerry Browser to the desired application download page.
Example: Google Maps Mobile
Often you will be presented with a link to the download, or the option to enter your cellular phone number and have the link sent to your device via SMS.
Follow the supplied link (either direct or SMS) from within your BlackBerry Browser and follow all the instructions that appear on your screen.
The new application will be unpacked and installed by your BlackBerry Browser and your new software will be now be available in your applications list.
NOTE: If you are using your BlackBerry in a BES configuration which is overseen by your IT department, you may not have the ability to install your own third party applications to your device. If this is the case, you will have to contact your IT professional and request that they add the software and deploy it to your device. This may be against the policy that your employer has dictated so it is best to get approval before any such request.
Most of the time when you find a third party application that you wish to install on your BlackBerry they will be available in multiple formats. The OTA download is usually the easiest and most convenient way to install software; however, for those who face technical issues or for those without an adequate data plan, there is a more desirable solution.
Installing third party software on your BlackBerry via the BlackBerry Desktop Manager is a simple process. In only a few steps you will have all the applications you like installed on your device and ready to go.
The first step you need to take is to ensure that you have the latest version of the BlackBerry desktop Manager installed on your computer. For instructions on how to accomplish this task, head over to our guide to installing BlackBerry Desktop Software.
Once you have downloaded and installed your BlackBerry Desktop Manager, you are ready to try out your first third party software installation. In order to complete the installation, simply follow the steps outlined below:
Navigate to a download link for any piece of third party software you like and download the required installation files to your desktop.
Example: BBSmart Email Viewer (use the free trial as a test and choose the full download option)
Once you have downloaded the desired application to your desktop, you may have to unzip/extract the contents to a new folder. Inside your newly created folder you will find a file that ends in .alx
Connect your BlackBerry via USB to your computer and launch the BlackBerry Desktop Manager.
In the menu you will see an option for “Application Loaderâ€Â. click this and you will see a screen appear that displays all the applications currently loaded on your BlackBerry.
Above the list of currently installed BlackBerry applications you will see a button that says “Addâ€Â. Click on this button to bring up the add application dialog box.
Navigate to the folder that you have saved on your desktop in the previous step and locate the .alx file contained within. Choose OK and this application will appear in the list with all of your other installed software.
If you have downloaded multiple pieces of software to install, you can go ahead and click the add button again and navigate to the next .alx file and click OK. Repeat this process for each additional third party application you wish to install.
Once all desired applications have been introduced into the application loader, verify that they each have a check mark next to them and click the button labeled “Next†which appears below the list of applications.
You will see the BlackBerry Desktop Manager run through a process and your BlackBerry may restart.
Upon reboot of your BlackBerry you will see all of your newly installed applications on the applications screen of your device.
There are certain instances where you will not have the option to download a version of the third party application in a format which is accessible to your BlackBerry Desktop Manager/Application Loader.
If you run into this issue and there is no way for you to download and install the files OTA, you have the option of converting the .jad and .jar file types into a .alx setup compatible with the Desktop Manager. There is also a second (easier) solution for those of you who are operating a BlackBerry with a MicroSD card.
Since this is a novice introduction to installing third party software onto your BlackBerry and the file conversion is very complex, I am going to save the conversion method for a later How To guide and focus only on the MicroSD card method this time around.
Desktop install of OTA files with a MicroSD card
The process of installing OTA software via the Desktop Manager is essentially the process of tricking your device into thinking it is grabbing the required files from the web. To do this you will have to have a BlackBerry with a MicroSD card inserted and the device must be in Mass Storage Mode. The steps to follow for a proper install are as follows:
Ensure that your BlackBerry is in fact a model that supports the insertion of a MicroSD card.
Purchase and install your MicroSD card in your BlackBerry.
Download the .jad and .jar files required for installation and save them in a folder on your desktop.
Connect your BlackBerry to your computer via the supplied USB cable.
Once you have connected your BlackBerry to your computer, launch the BlackBerry Desktop Manager.
You will be presented with an alert on your BlackBerry screen that asks you to enable Mass Storage Mode. Select yes. If you do not see this prompt, go into your media card settings on your BlackBerry and ensure that you have media card support turned on and enable the mass storage mode. There should also be an option to turn on Mass Storage Mode automatically upon connection to you computer. Choosing yes will save you from having to repeat this step again later on down the road.
Your BlackBerry should now be recognized as a drive by your computer.
Drag and drop the folder you have saved your installation files in from the desktop to the newly found “BlackBerry driveâ€Â.
Once all of your files are in place, navigate on your BlackBerry to the media section and from the menu select “Exploreâ€Â.
Select your media card and then drill down into the folder containing the desired installation files.
Choose the file that has an extension ending in .jad. This is the file the BlackBerry will recognize as a downloadable item. You should now see a download screen appear. Click the download button and away you go.
The third party application will now be installed on your BlackBerry and accessible through the applications list along with all your other applications.
There you go, three out of the four methods of getting third party applications installed on your BlackBerry. Good luck in your hunt for applications!
As a quick starting point, why not check out our list of the best free software available for your BlackBerry or our list of 170+ free games for your BlackBerry (recently updated to more than 250).
Have fun and post any questions or comments you may have below.